Cara Membuat Daftar Gambar, Tabel dan Grafik Secara Otomatis
Bagi temen-temen yang tertarik untuk membuat daftar gambar pada makalah, skripsi atau laporan penelitiannya dengan otomatis, yuk ikutin cara berikut, Gampang banget.
Pertama, misalnya saya menggunakan gambar berikut,
Letakan kursor dibawah gambar yang akan anda beri keterangan (Jika anda mengunakan style keterangan gambar di bawah, silahkan tergantung Anda),
Kemudian pada menu References, pilih Insert Caption,
Karena sebelumya Label Gambar belum tersedia,
Maka kita harus membuat label baru, Klik New Label, maka akan muncul kotak New Label, tuliskan nama ‘Gambar’ pada kotak tersebut,
Selanjutnya, teman-teman tinggal menuliskan nama gambar yang akan diberi keterangan,
Kemudian klik OK,
Untuk gambar berikutnya, maka gambar akan otomatis menjadi gambar 2, teman-teman tinggal menuliskan keterangan gambar seperti sebelumnya,
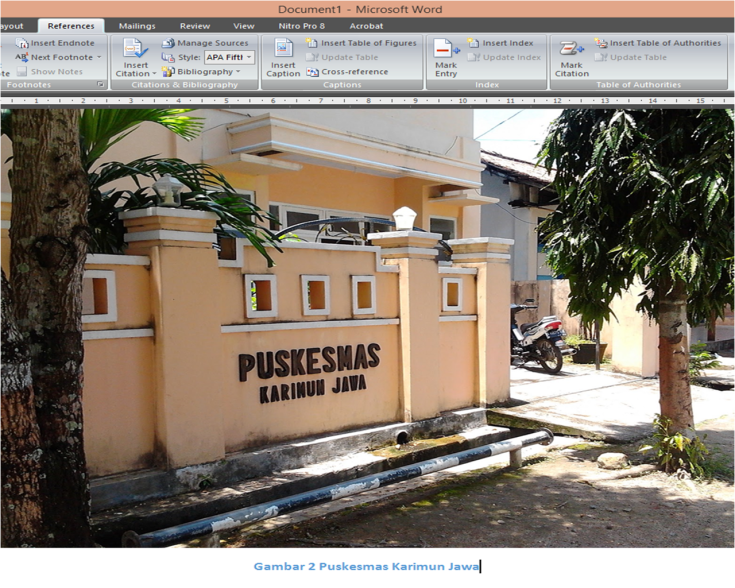 Setelah semua gambar diberikan keterangan, maka teman-teman tinggal memasukan daftar gambar dengan meng-Klik Insert Table of Figures,
Setelah semua gambar diberikan keterangan, maka teman-teman tinggal memasukan daftar gambar dengan meng-Klik Insert Table of Figures,
Maka akan muncul kotak dialog berikut,
Selanjutnya klik OK, akan muncul tabel gambar berikut,
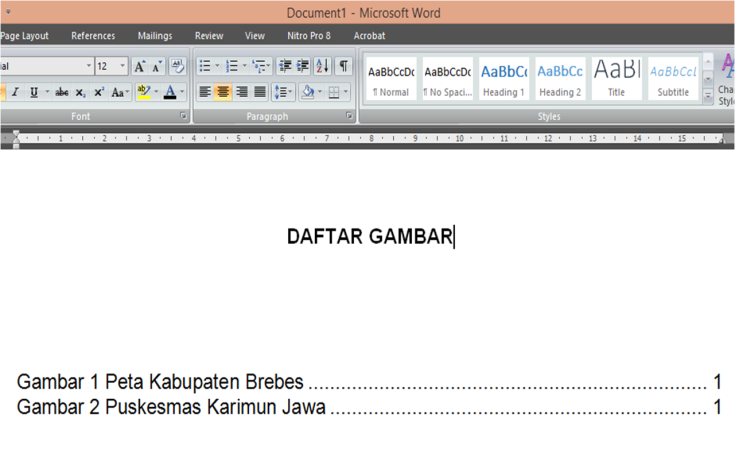 Daftar gambar telah jadi, Jika teman-teman memasukan daftar gambar yang baru, teman-teman hanya tinggal klik Update Field pada Tabel Daftar Gambar, maka dia akan meng-Updatesendiri.
Daftar gambar telah jadi, Jika teman-teman memasukan daftar gambar yang baru, teman-teman hanya tinggal klik Update Field pada Tabel Daftar Gambar, maka dia akan meng-Updatesendiri.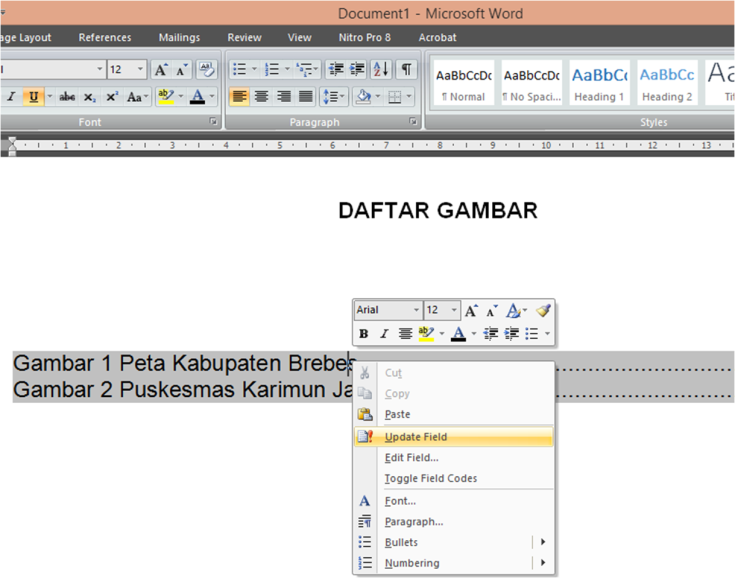
Hal ini sama untuk membuat Daftar Tabel atau Grafik, Temen-temen tinggal menambahkan label baru seperti sebelumnya jika belum tersedia,
Berikut jika tabel (label tabel sudah tersedia di kotak dialog Caption),
Maka saat memunculkan Daftar Tabel pilih tabel,
Jika Grafik,
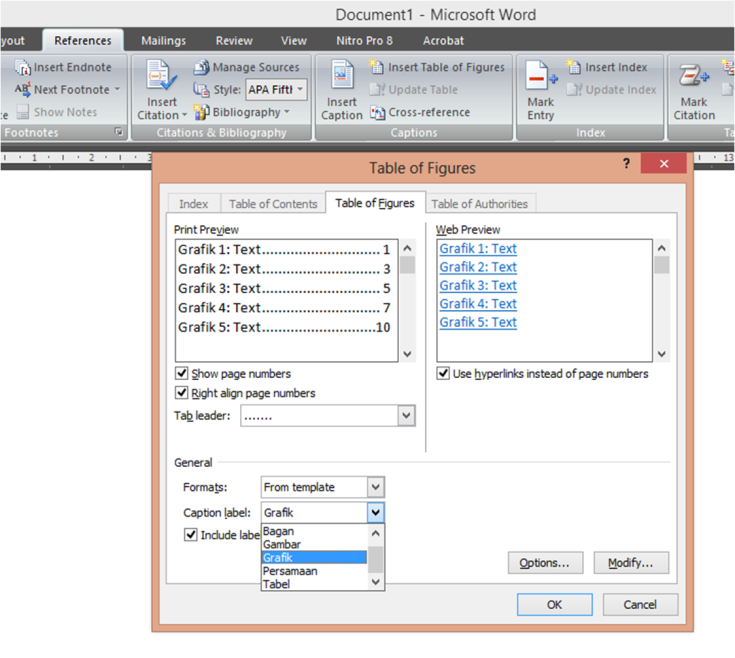 Maka, jika teman-teman telah memasukan Judul pada Daftar Tabel dan Grafik, maka akan tampil misalnya seperti berikut ini,
Maka, jika teman-teman telah memasukan Judul pada Daftar Tabel dan Grafik, maka akan tampil misalnya seperti berikut ini,
Eum,.. itu untuk bentuk Daftar Tabel 1/Gambar 1. Jika temen-temen pengen bentuk Daftar Tabel/Gambar/ Bagan 1.1, 1.2, dst. Ana jelasin dibawah soalnya banyak temen-temen yang berkendala pada yang satu ini. Yuk ikutin, mudah banget kok.
Pertama, pada bagian Bab Pertama anda masukan format numbering Multilevel List.
Letakkan di awal kata dari Bab 1. Pilih format numbering yang ada Heading-nya. Biasanya saya pilih format numbering 1, 1.1, 1.1.1. (ada beberapa format numbering heading).
Setelah dipilih akan muncul berubah seperti berikut.
Lakukan untuk bab-bab berikutnya.
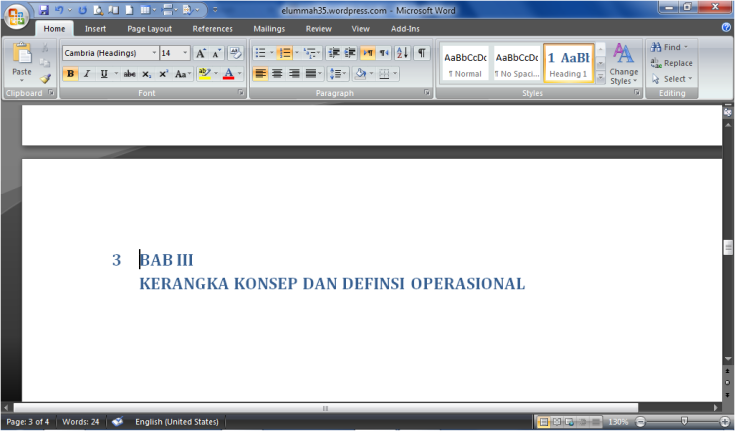 Selanjutnya Anda atur menjadi Black, Center, Times New Roman (Misalnya). Tapi untuk angkanya Anda atur colournya . Karena biasanya pada bagian bab tidak menggunakan nomor. Jadi tampilan nya menjadi seperti berikut.
Selanjutnya Anda atur menjadi Black, Center, Times New Roman (Misalnya). Tapi untuk angkanya Anda atur colournya . Karena biasanya pada bagian bab tidak menggunakan nomor. Jadi tampilan nya menjadi seperti berikut.
Lakukan untuk bab-bab berikutnya.
Selanjutnya, pada Gambar yang akan Anda buat. Lakukan langkah yang sama seperti diatas.
Misalnya Gambar merupakan bagian dari bab 2. Sehingga menjadi Gambar 2.1.
Awalnya anda akan menemukan bentuk seperti yang dijelaskan sebelumnya (Gambar 1).
Maka agar berubah menjadi Gambar 2.1 Anda klik Numbering. akan muncul tampilan berikut.
Maka, akan berubah menjadi Gambar 2.1
Sehingga, ketika Anda klik OK, akan muncul seperti berikut.
Hilangkan saja judul yang masih manual. Edit kembali tampilan Gambar 2.1 yang otomatis. Seperti yangs saya lakukan berikut ini.
Biasanya bentuk judul, Tulisan Gambar 2.1 berada diatas. Maka Anda lakukan Shift Enter pada awal kata Tren (contoh diatas) agar pada saat Daftar Gambar dimunculkan judul secara lengkap akan tetap ada. Jika Anda melakukan Enter setelah Gambar 2.1 maka keterangan gambar pada Daftar Gambar tidak akan muncul yang akan muncul hanya Gambar 2.1 bukan Gambar 2.1 Tren Angka Kematian…….
Apabila pengaturan letak judul tabel masih belum sesuai dengan yang diinginkan. Misalnya pada gamabr diatas dari bagian “di Daerah Rural Indonesia” ingin diletakkan di bawah disatukan dengn Tahun 2002-2008. Maka Anda bisa menggunakan tabel untuk memudahkannya. Masukan judul tersebut kedalam tabel.
Lalu geser tabel sesuai yang diharapkan.
Selanjutnya, Anda tinggal merubah colour tabel menjadi .
Setelah Anda selesai melakukan untuk semua Tabel, Grafik, gambar Anda. Anda tinggal membuat Daftar Tabel seperti yang dijelaskan di atas.
Silahkan, selamat mencoba semoga berhasil.
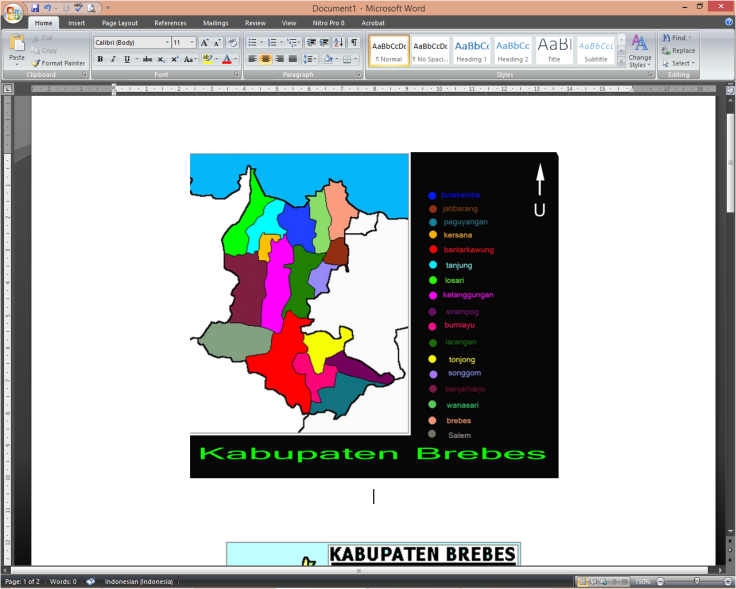
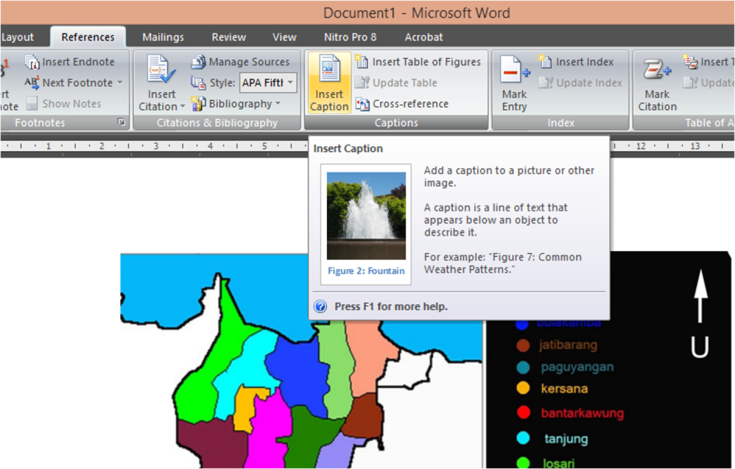
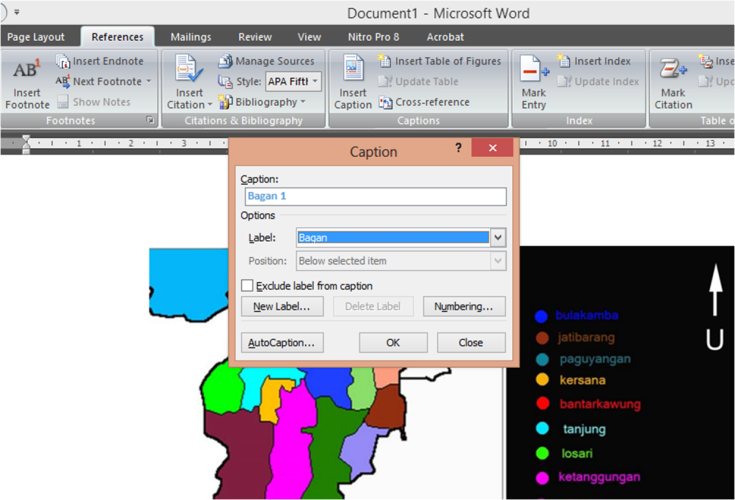
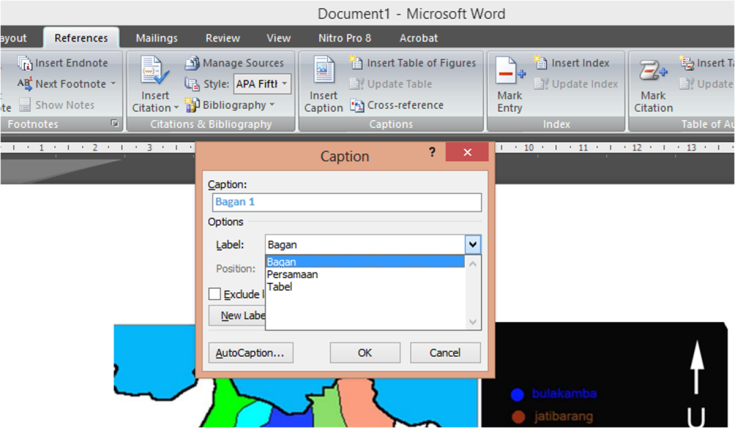
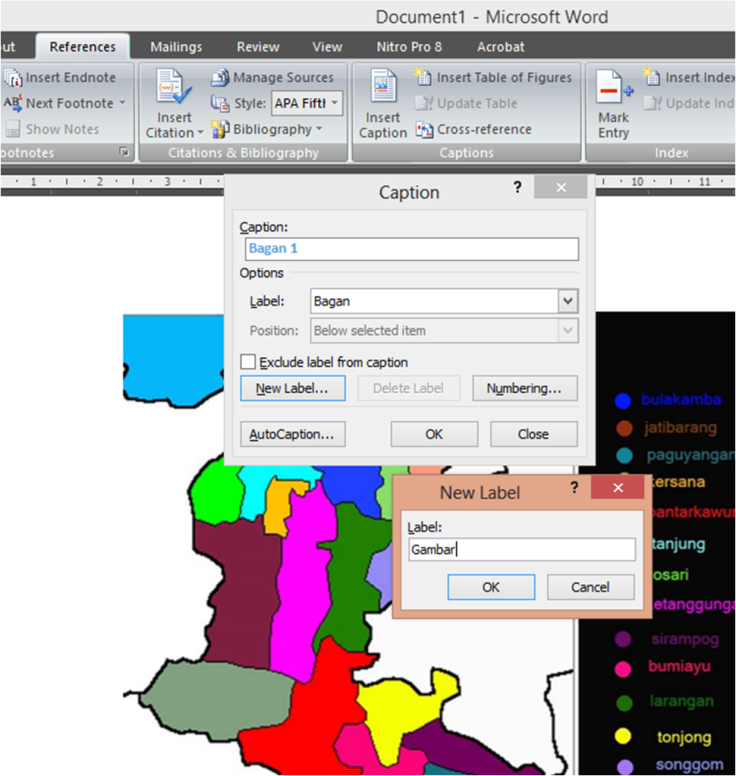
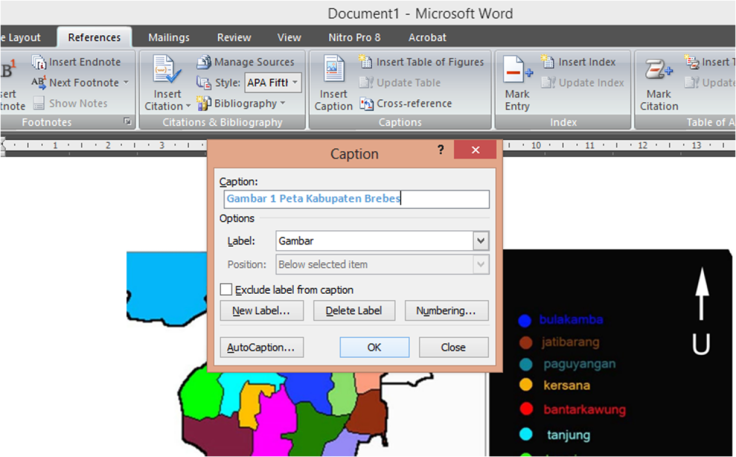
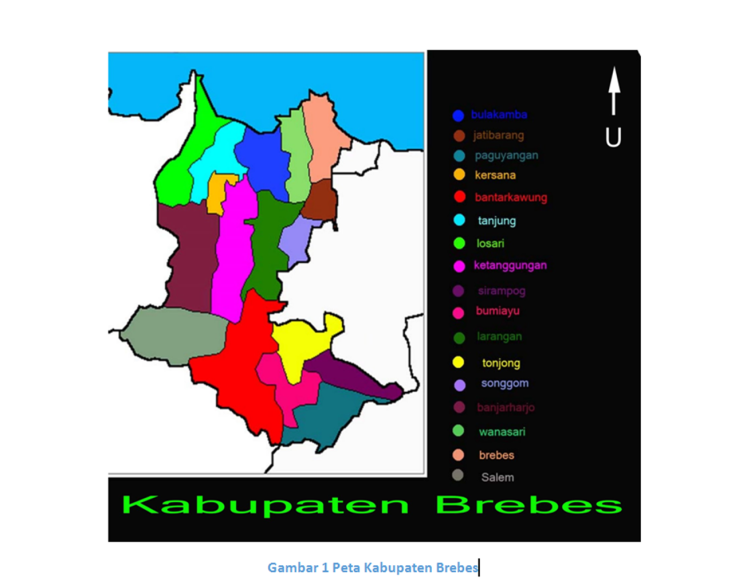
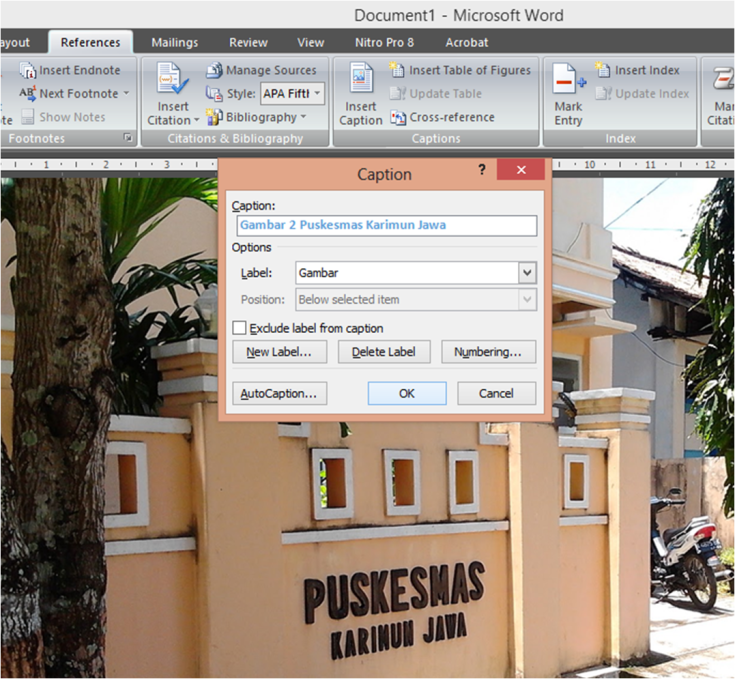
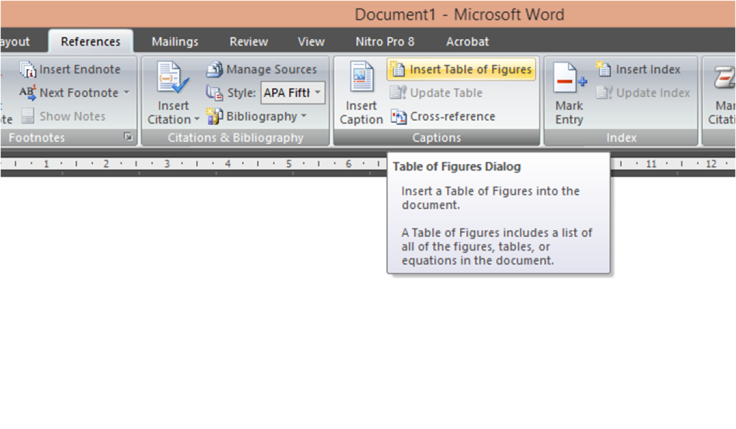
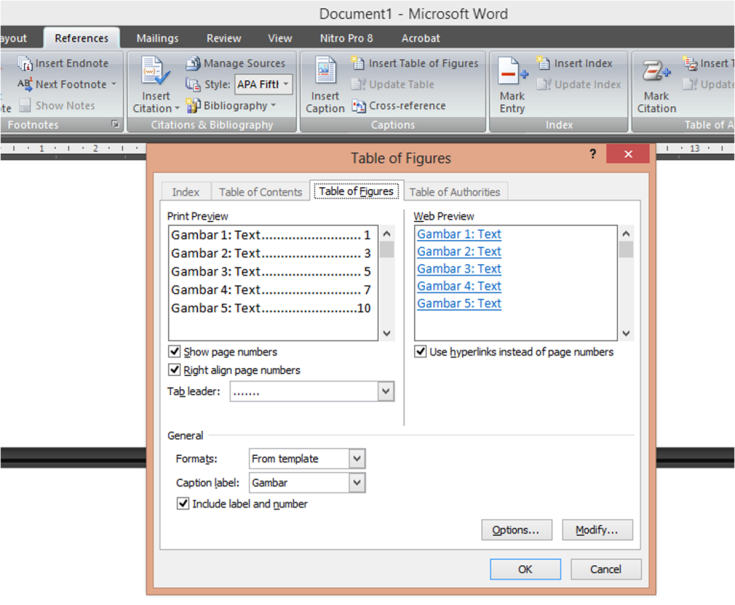
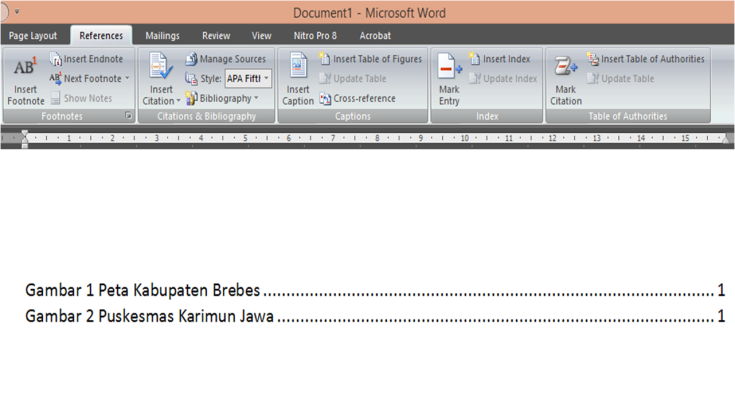
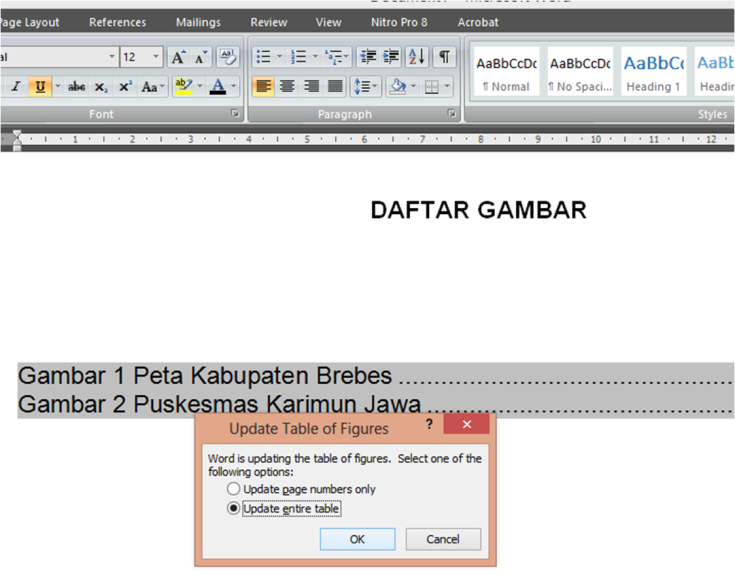
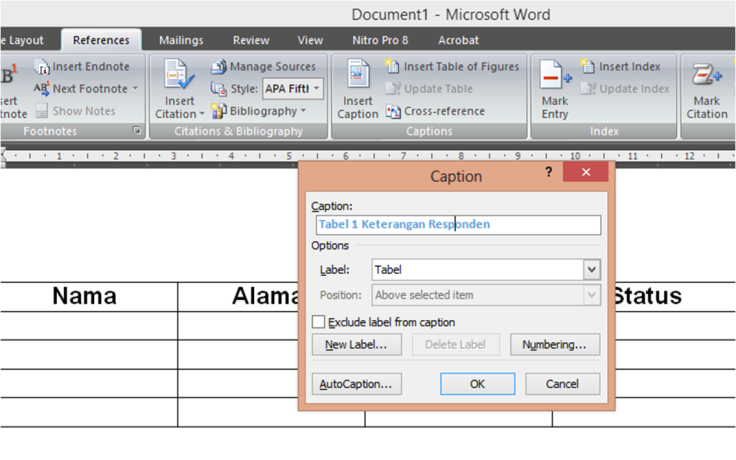
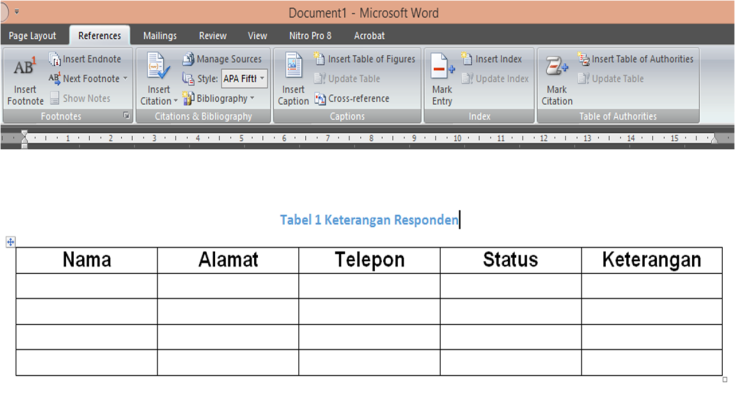
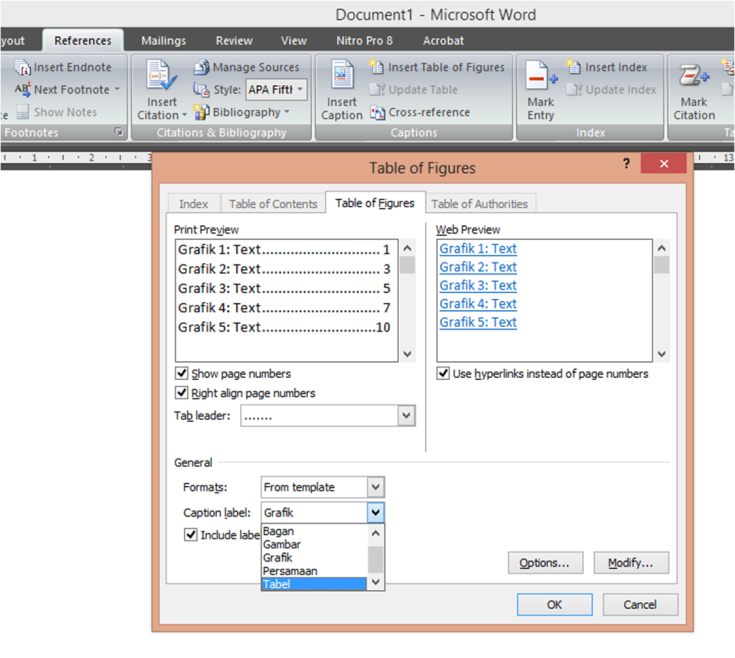
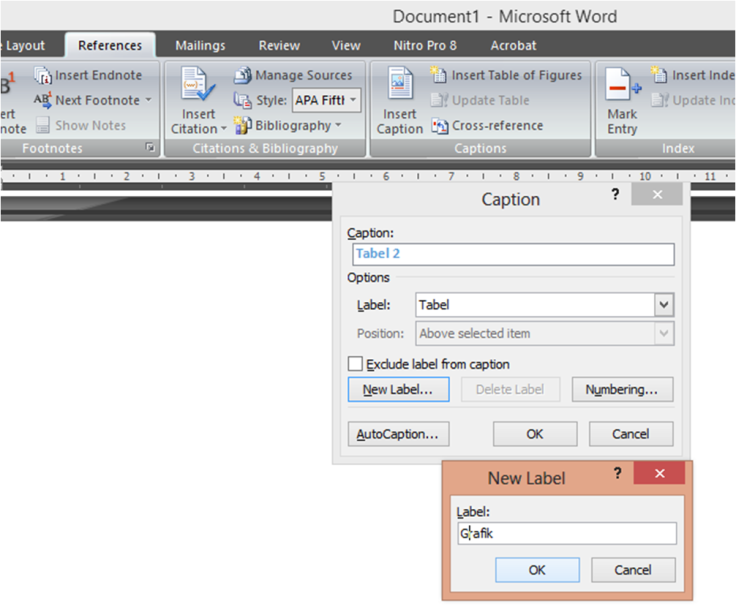
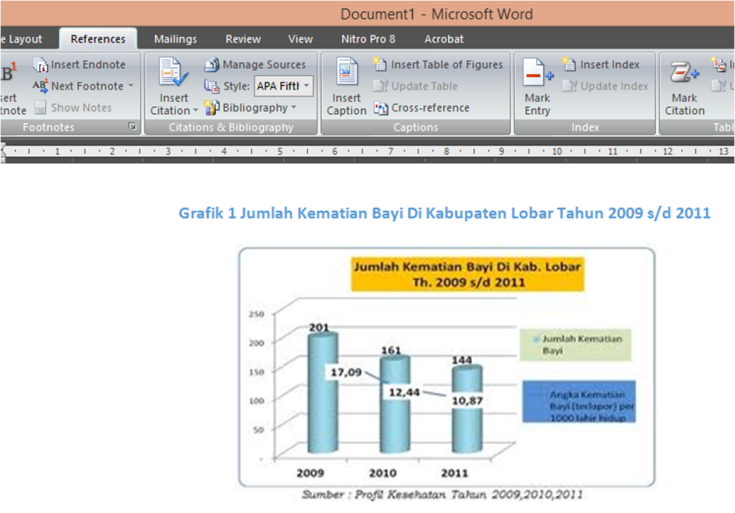
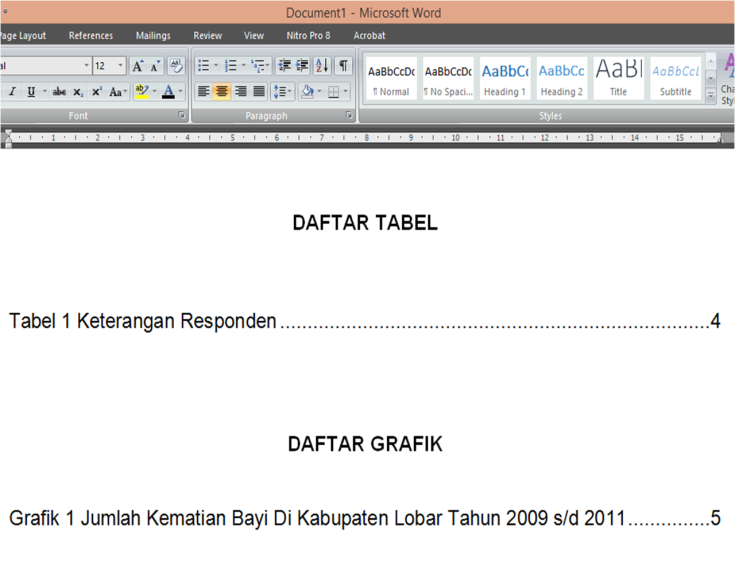
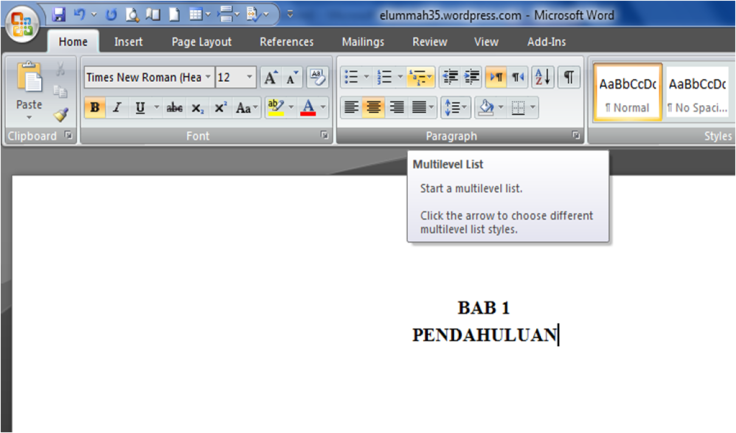
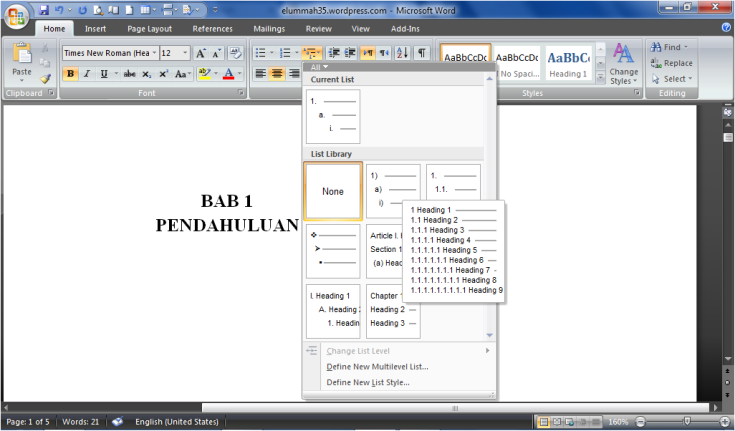
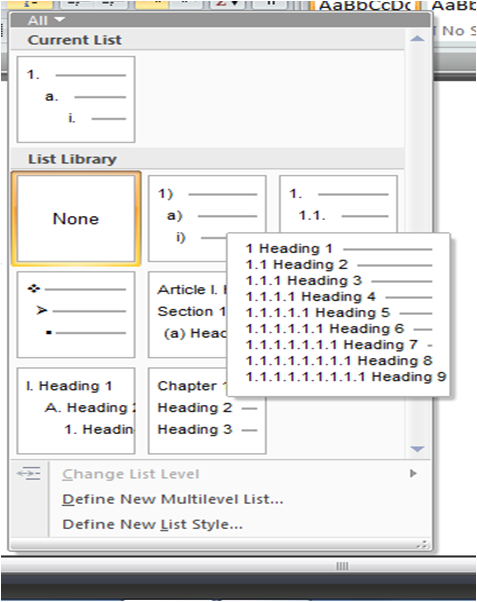
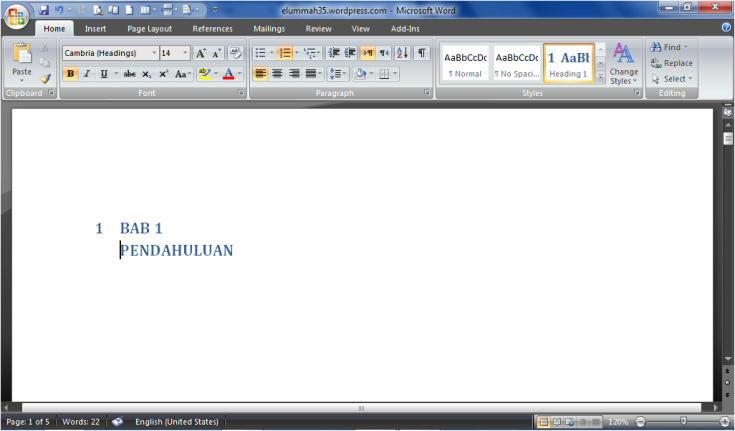
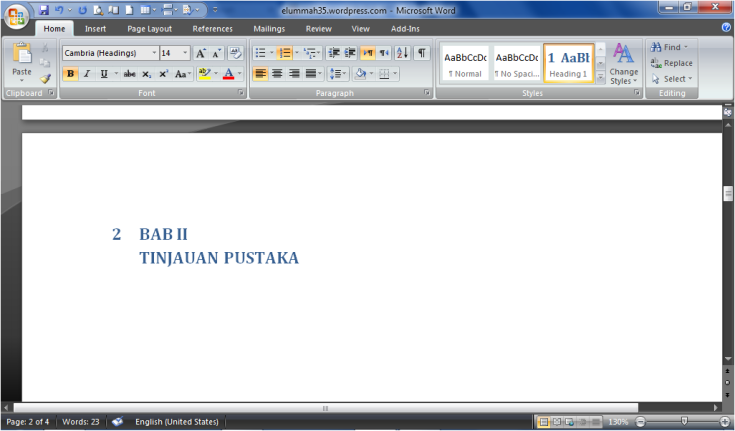
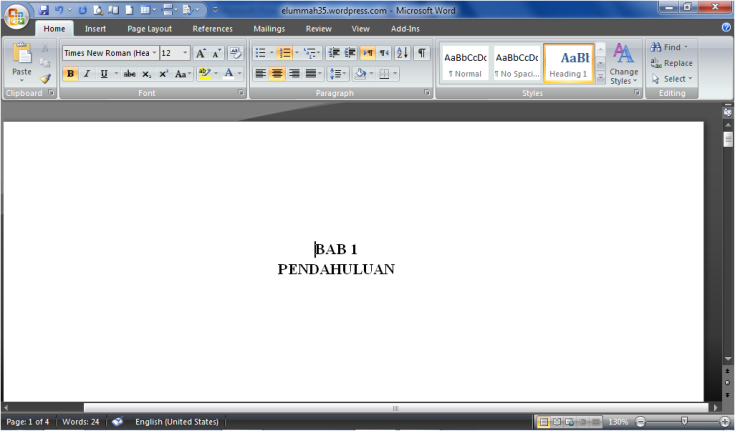
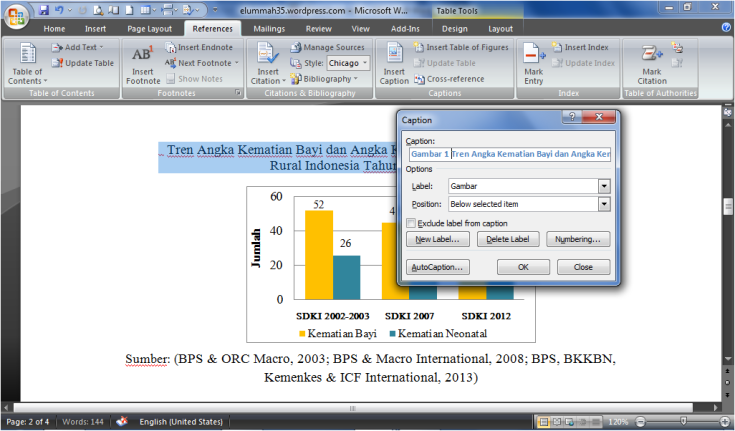
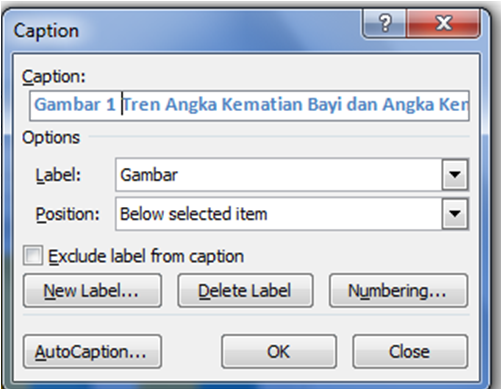
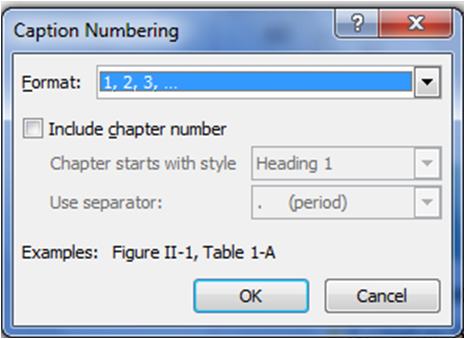

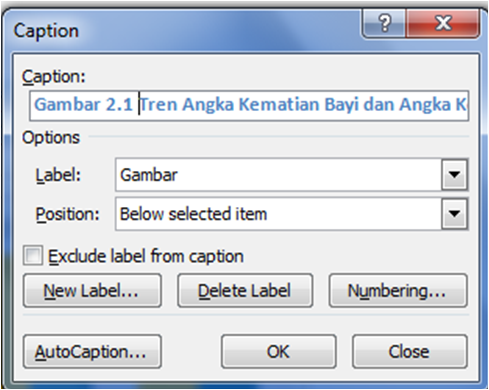
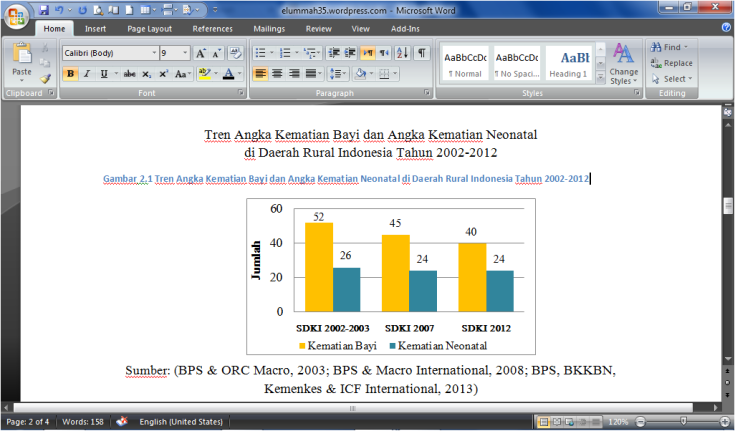
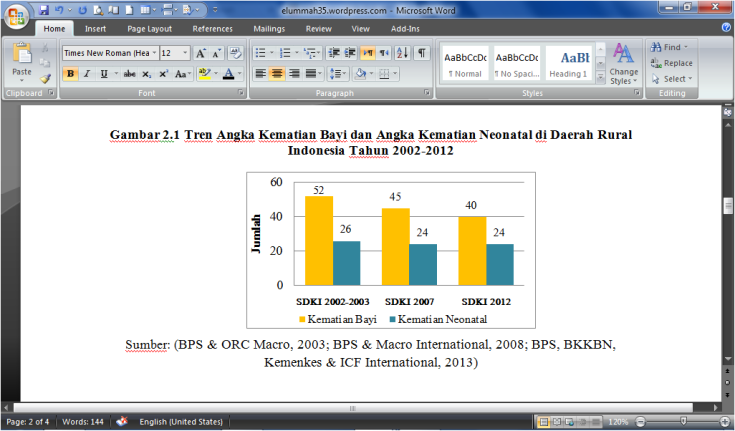
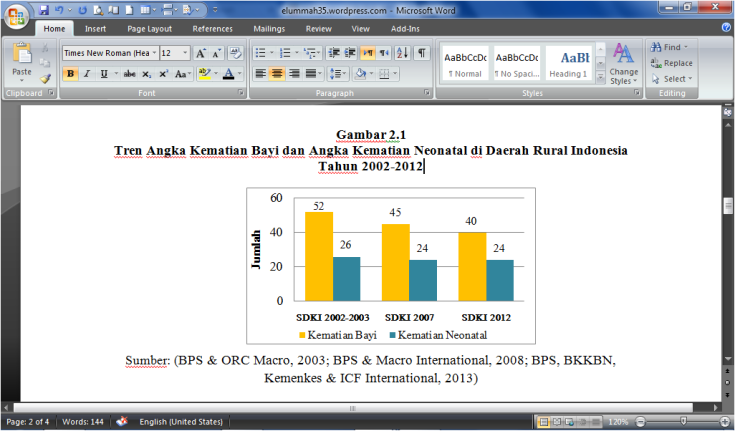
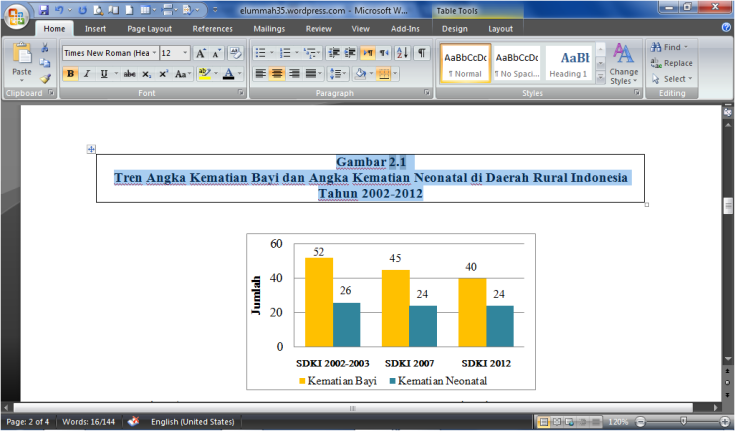
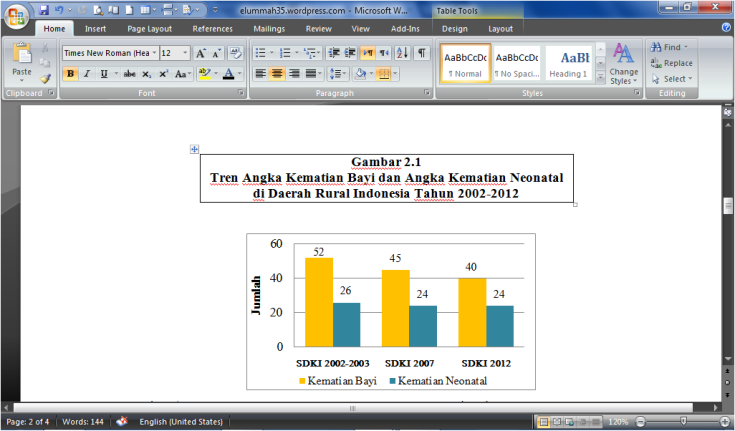
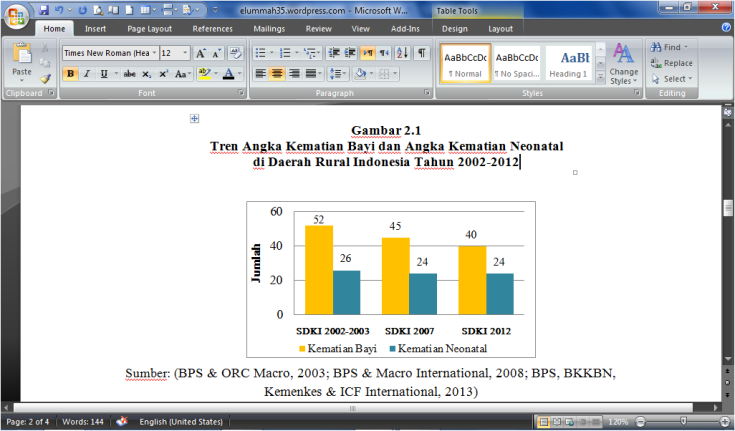



Comments
Post a Comment